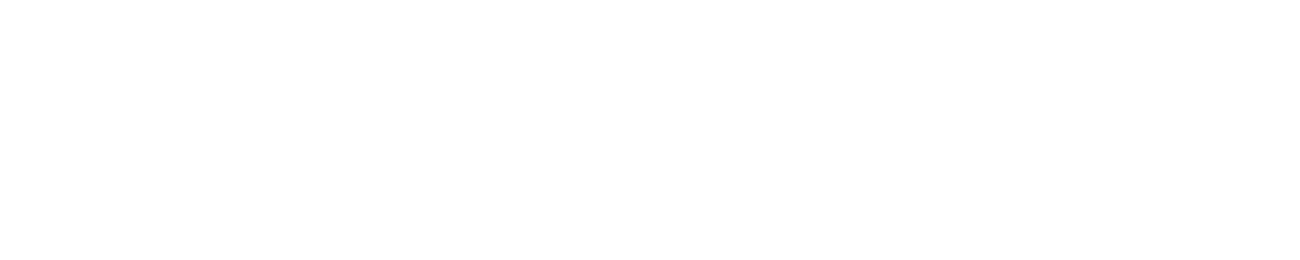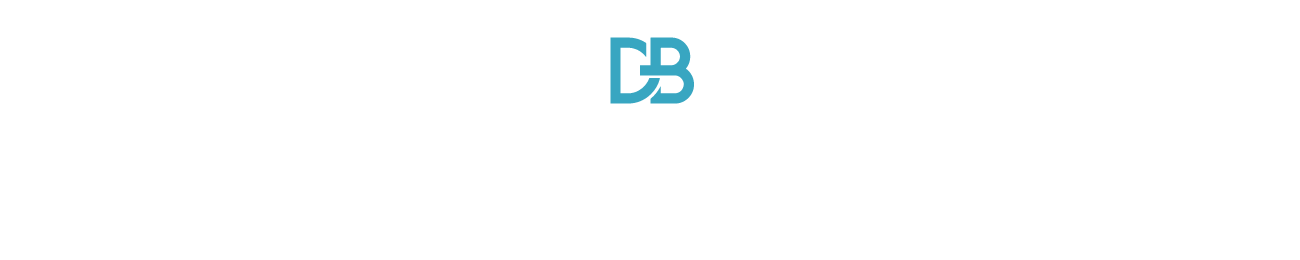Business Central is a cloud-based solution that helps you manage your business processes, such as finance, sales, purchasing, inventory, and manufacturing. It also integrates with other Microsoft products, such as Office 365, Power BI, and Power Apps.
But what if you want to customize Business Central to suit your unique business requirements? For example, you might want to change the user interface, add new functionality, or connect to external services. How can you do that without hiring a developer or writing complex code?
In this article, we will show you some of the available options to customize Business Central for your business needs. We will also provide some examples and resources to help you get started.
Customizing the User Interface
One of the easiest ways to customize Business Central is to change the user interface (UI) according to your preferences and roles. You can do this by using the Personalization feature, which lets you modify the pages that you see in Business Central.
For example, you can:
- Add, move, or remove fields, columns, parts, and actions
- Freeze panes to keep important information visible
- Filter and sort data by various criteria
- Change the layout and size of tiles and charts
- Rename fields and captions
To personalize a page, you simply select Settings > Personalize from the menu bar and then drag and drop the UI elements as you like. You can also right-click on any element and select Personalize to access more options.
You can personalize any page that you have access to in Business Central, except for reports and documents. Your personalization settings are saved per user and per device, so you can have different layouts for different devices.
To learn more about personalizing pages, watch this video or read this article.
Customizing the Functionality
Another way to customize Business Central is to change the functionality or behavior of the application. You can do this by using the Extension feature, which lets you install apps that add new features or modify existing ones.
For example, you can:
- Add new business logic or validation rules
- Create new tables, fields, or pages
- Modify existing objects or code
- Integrate with external services or data sources
- Change the look and feel of the application
Extensions are developed by Microsoft or third-party providers using Visual Studio Code and AL language. They are published on AppSource or PartnerSource for you to discover and install. You can also create your own extensions using the same tools and publish them privately for your own use.
To install an extension, you simply select Extensions from the menu bar and then browse or search for the app that you want. You can also see the details, reviews, and dependencies of each app before installing it. Some apps may require additional configuration or setup after installation.
You can install multiple extensions in Business Central as long as they are compatible with each other. You can also uninstall or disable extensions if you no longer need them or if they cause issues.
To learn more about extensions, read this article or take this module.
Customizing the Data
A third way to customize Business Central is to change the data that you work with within the application. You can do this by using the Data Migration feature, which lets you import or export data from various sources.
For example, you can:
- Import data from Excel files or other formats
- Export data to Excel files or other formats
- Map data fields between different sources
- Validate data before importing or exporting
- Schedule data migration tasks
Data migration is useful when you want to move data from your existing system to Business Central or when you want to share data with other systems or applications. You can also use it to update or back up your data periodically.
To migrate data, you select Data Migration from the menu bar and then choose the type of data that you want to import or export. You can also use the Assisted Setup wizard to guide you through the process. You will need to specify the source and destination of the data, as well as map the fields between them. You can also preview and validate the data before completing the migration.

You can migrate data manually or automatically using scheduled tasks. You can also monitor the status and history of your data migration tasks from the same page.
To learn more about data migration, watch this video or read this article.
Conclusion
As you can see, there are many ways to customize Business Central for your business needs. You can change the user interface, install extensions, or migrate data without writing any code. These options give you flexibility and control over how you use Business Central.
However, if you need more advanced customization, you can also use the Development feature, which lets you create or modify objects and code using Visual Studio Code and AL language. This option requires more technical skills and knowledge, but it also gives you more possibilities and power. We hope this article has given you some insights and ideas on how to customize Business Central for your business needs. If you have any questions or feedback, please let us know in the comments below. Thank you for reading!